Di artikel ini Saya akan membahas Cara mudah Install WordPress di VPS. Anda tidak perlu khawatir, Anda bisa mempraktekkan ini dengan mudah bahkan tanpa harus memiliki skill coding sama sekali.
Apa Itu VPS ?
Sebelum kita lanjut ke tutorialnya, Saya akan menjelaskan apa itu VPS ?
Virtual Private Server (VPS) adalah sebuah server virtual pribadi (privat) yang seluruh sumber dayanya hanya digunakan 1 pengguna saja, sehingga tidak terpengaruh dari pengguna lain. Berbeda dengan pengguna server bersama (shared hosting), VPS dapat diubah pengaturan dan konfigurasinya sesuai kebutuhan.
VPS yang akan digunakan adalah VPS non panel. Artinya, VPS tidak memiliki control panel bawaan seperti Cpanel, Plesk, dll. VPS non panel memiliki beberapa kelebihan diantaranya :
- Hemat resource, karena VPS tidak menjalankan layanan control panel
- Hemat Penyimpanan (storage)
- Hemat biaya, karena Anda tidak perlu membeli lisensi control panel
- Website jadi lebih cepat dibandingkan VPS dengan control panel
Cara Install WordPress VPS Menggunakan Openlitespeed
Untuk proses instalasinya saya bagi dalam 5 tahap. Dimulai dari Persiapan, Instalasi VPS, Konfigurasi VPS, Setting DNS dan Nameserver dan Setup WordPress.
1. Persiapan
Beli Domain
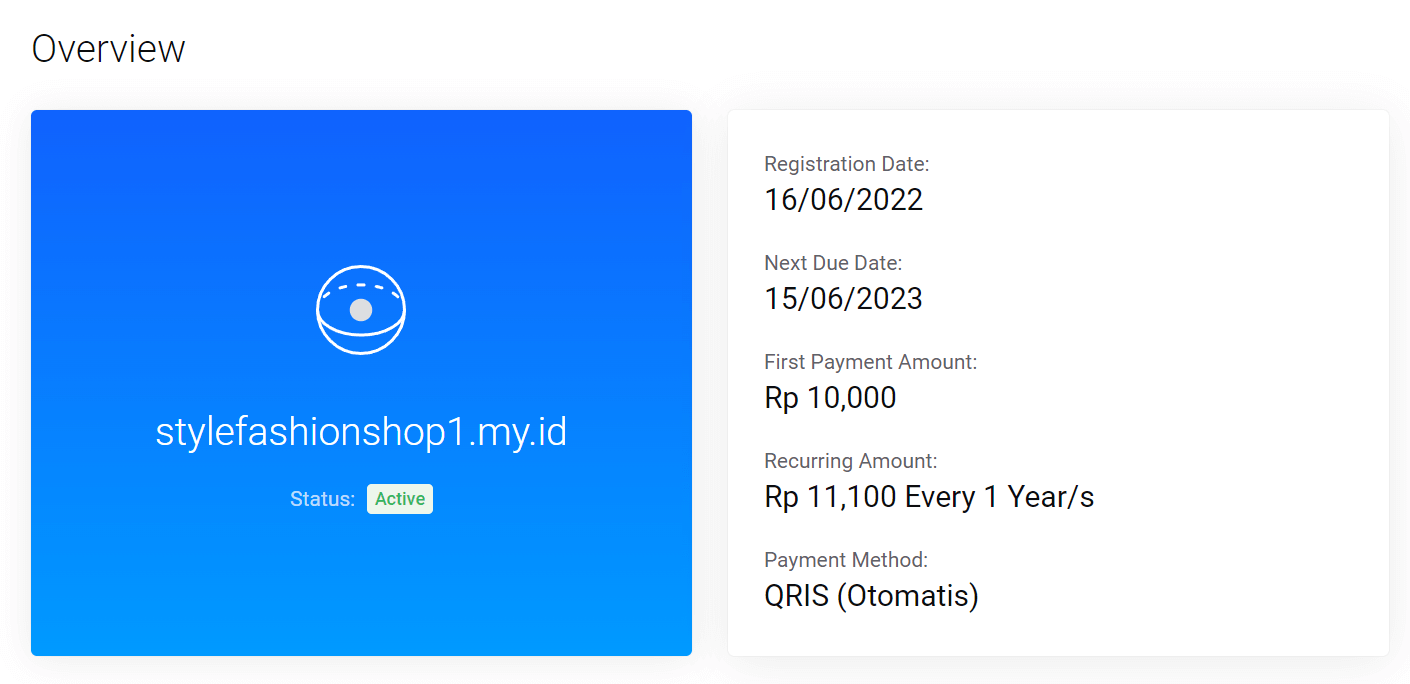
Sebelum mulai, pastikan Anda sudah membeli domain untuk dihubungkan ke website wordpress. Anda bisa membeli domain di dewabiz.com.
Daftar Layanan VPS
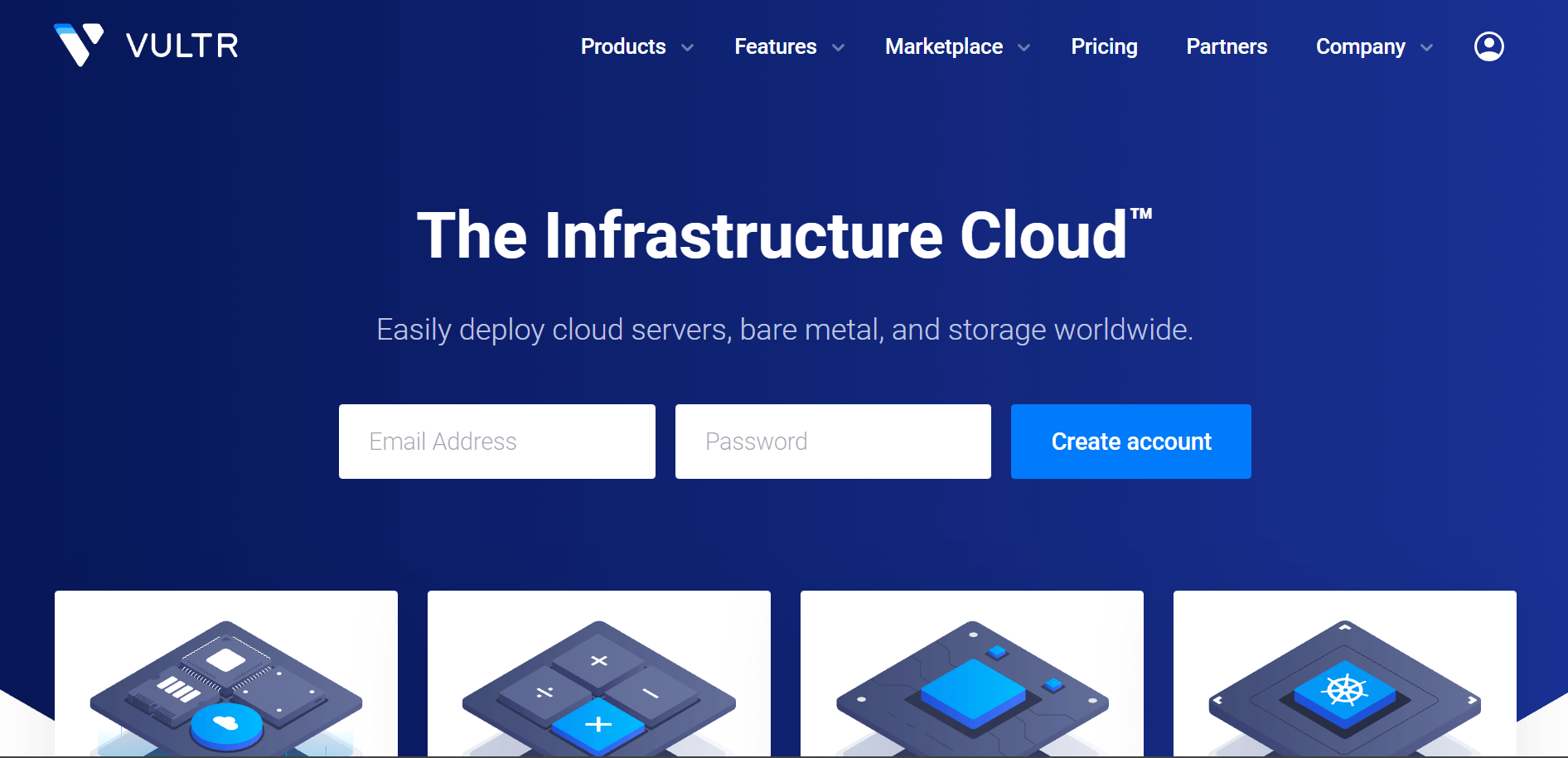
Setelah membeli domain, Anda harus daftar di layanan VPS. Untuk layanan VPS-nya, saya menggunakan layanan VPS dari Vultr.
Top Up Saldo VPS
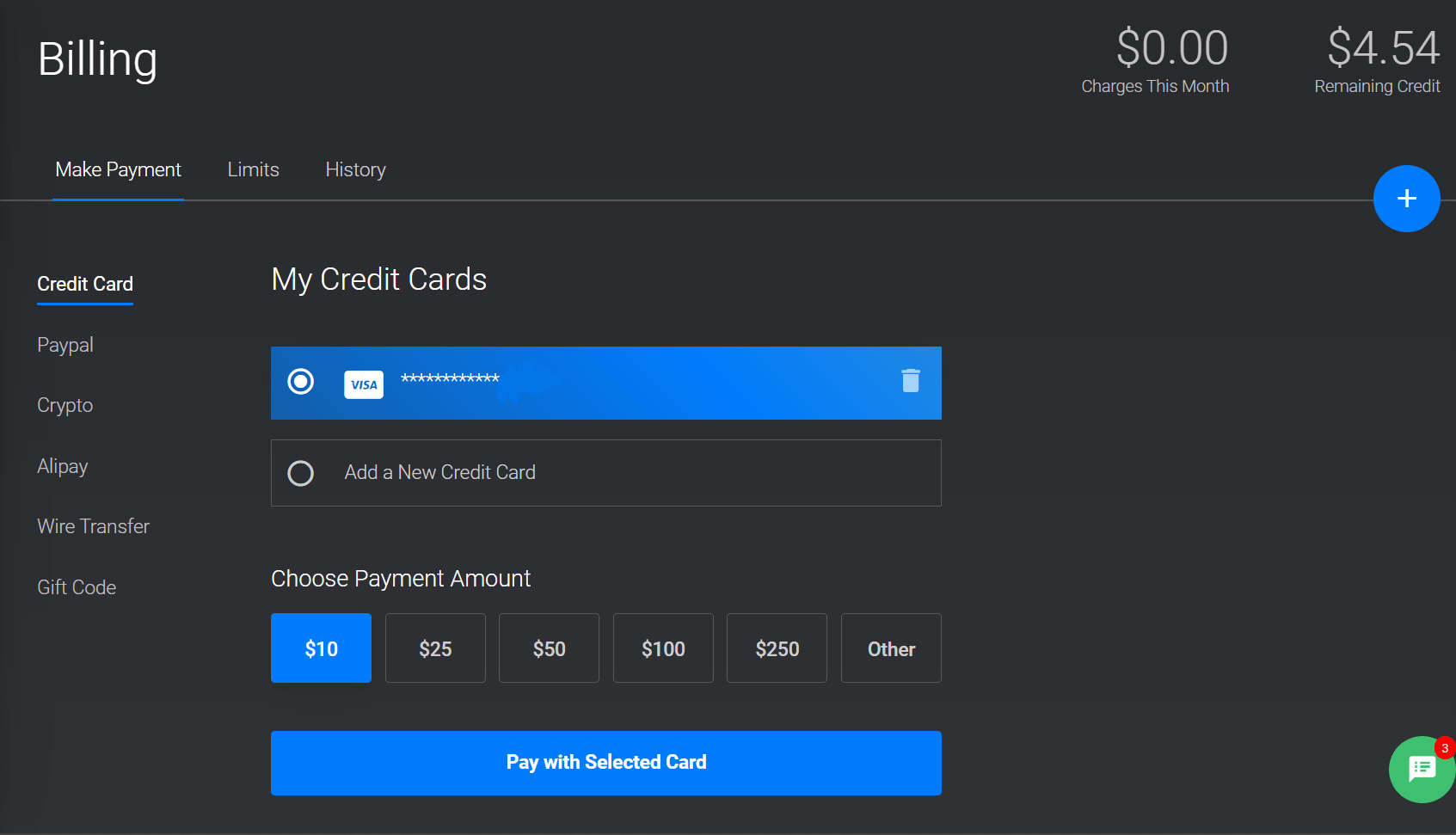
Setelah mendaftar, silahkan isi saldo akun VPS Anda. Untuk pembayarannya bisa menggunakan kartu kredit, kartu debit (berlogo visa seperti Jenius dan Bank Jago), paypal, dll.
Download & Install Software PuTTY
2. Instalasi VPS
Masuk ke menu Product, Klik Deploy Server.
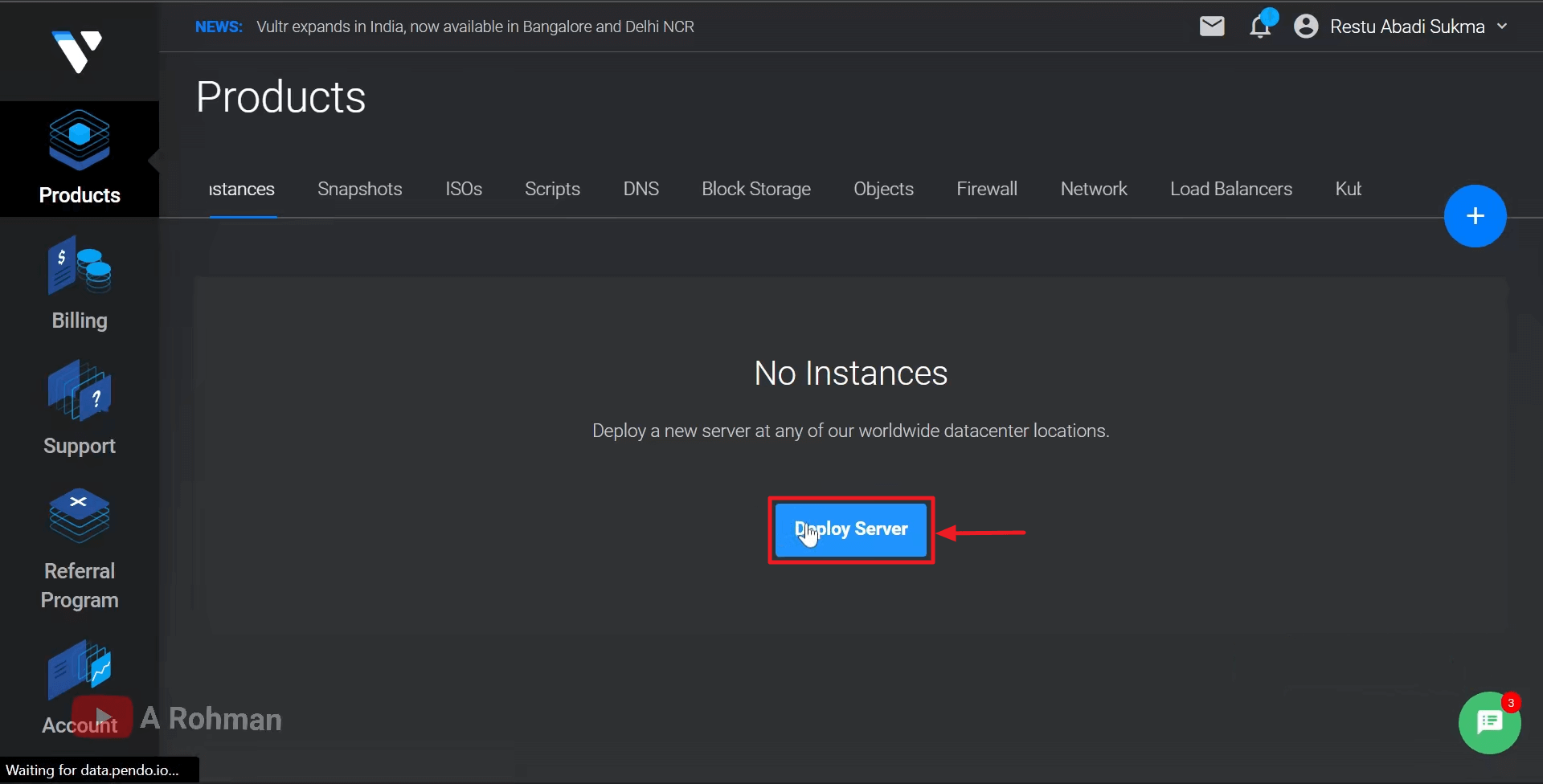
Pilih tipe server Cloud Compute.
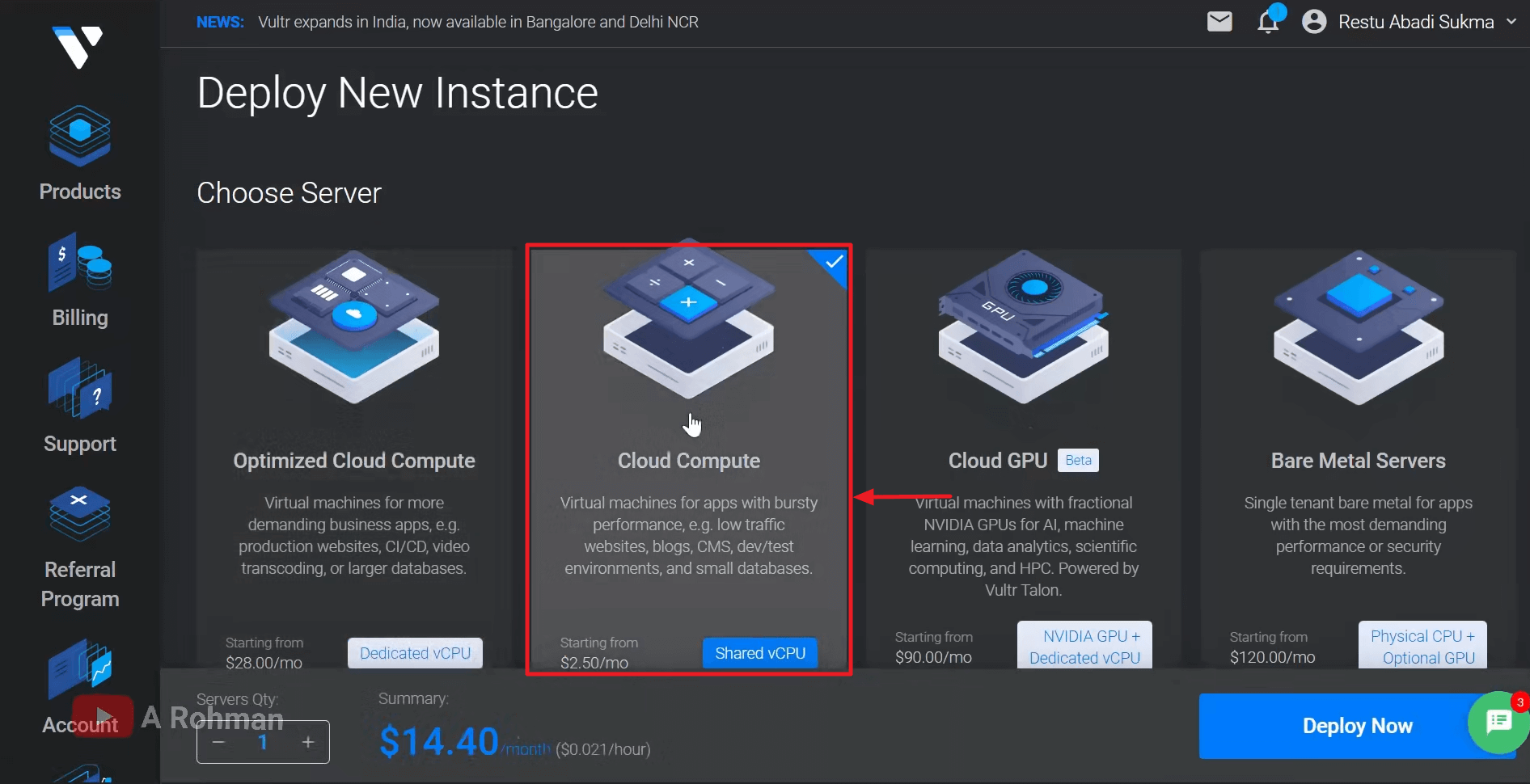
Untuk CPU-nya pilih Intel Regular Performance.
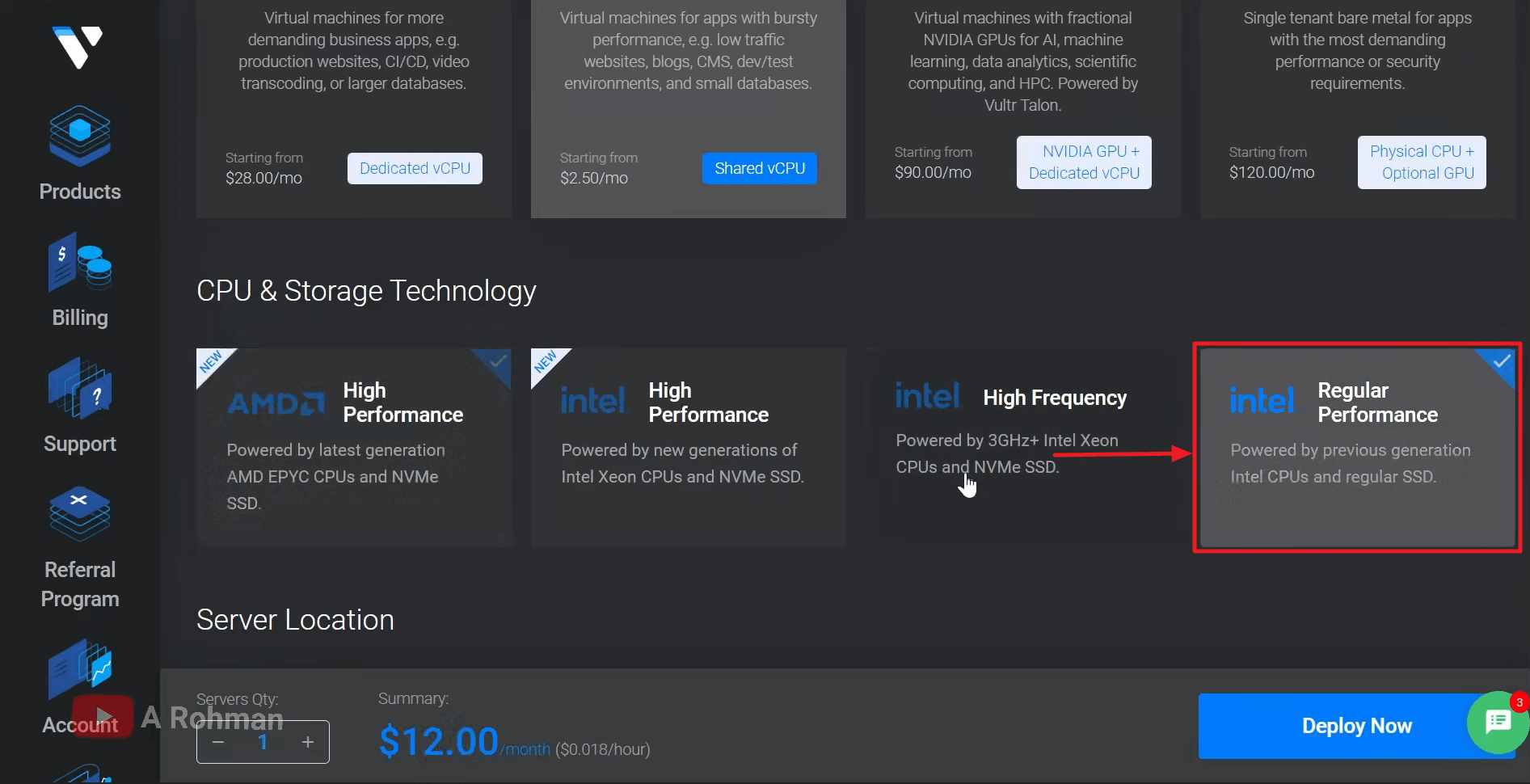
Pilih server location-nya (sesuaikan dengan target visitor web).
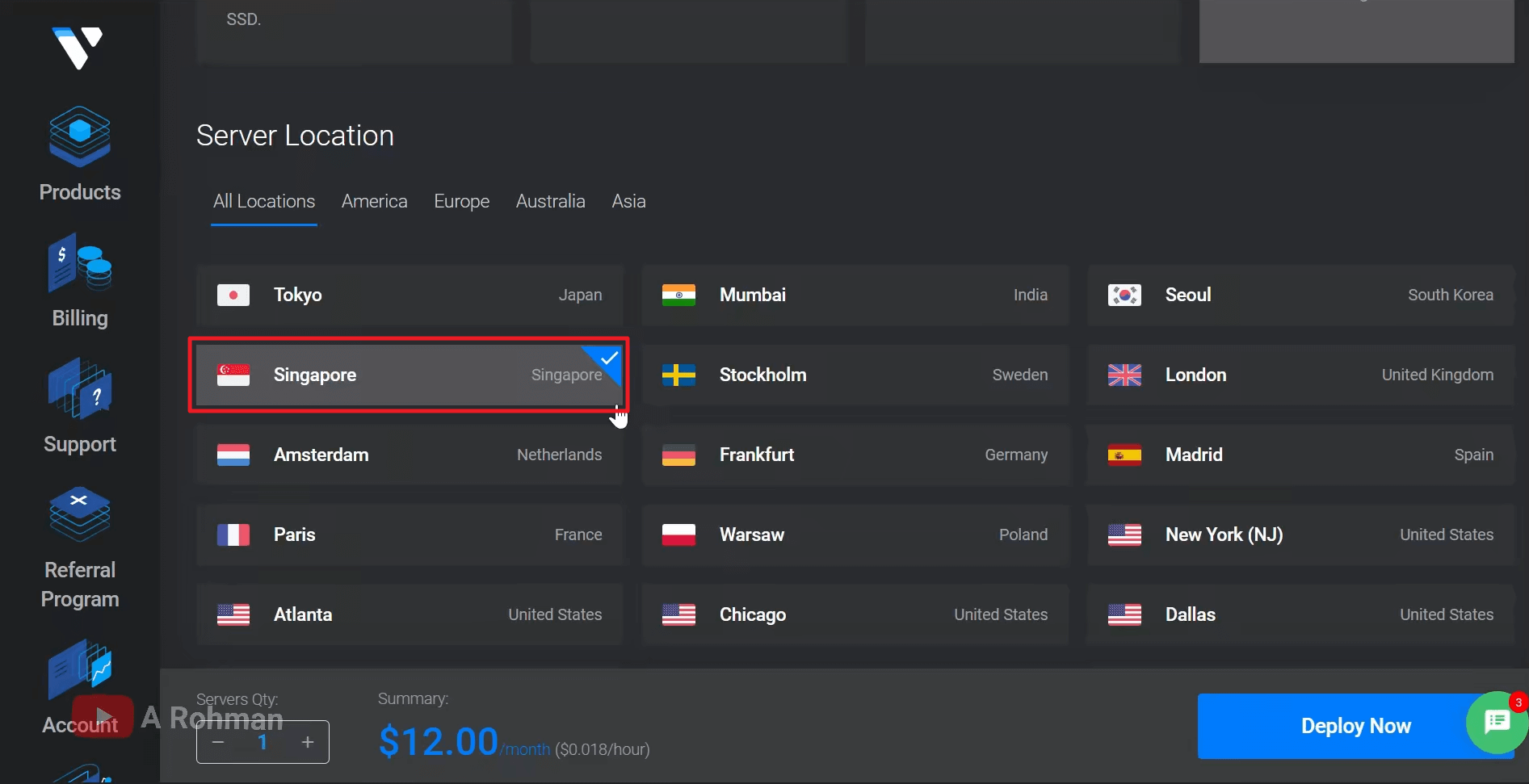
Dibagian Server Image pilih Marketplace Apps lalu pilih WordPress OpenLitespeed.
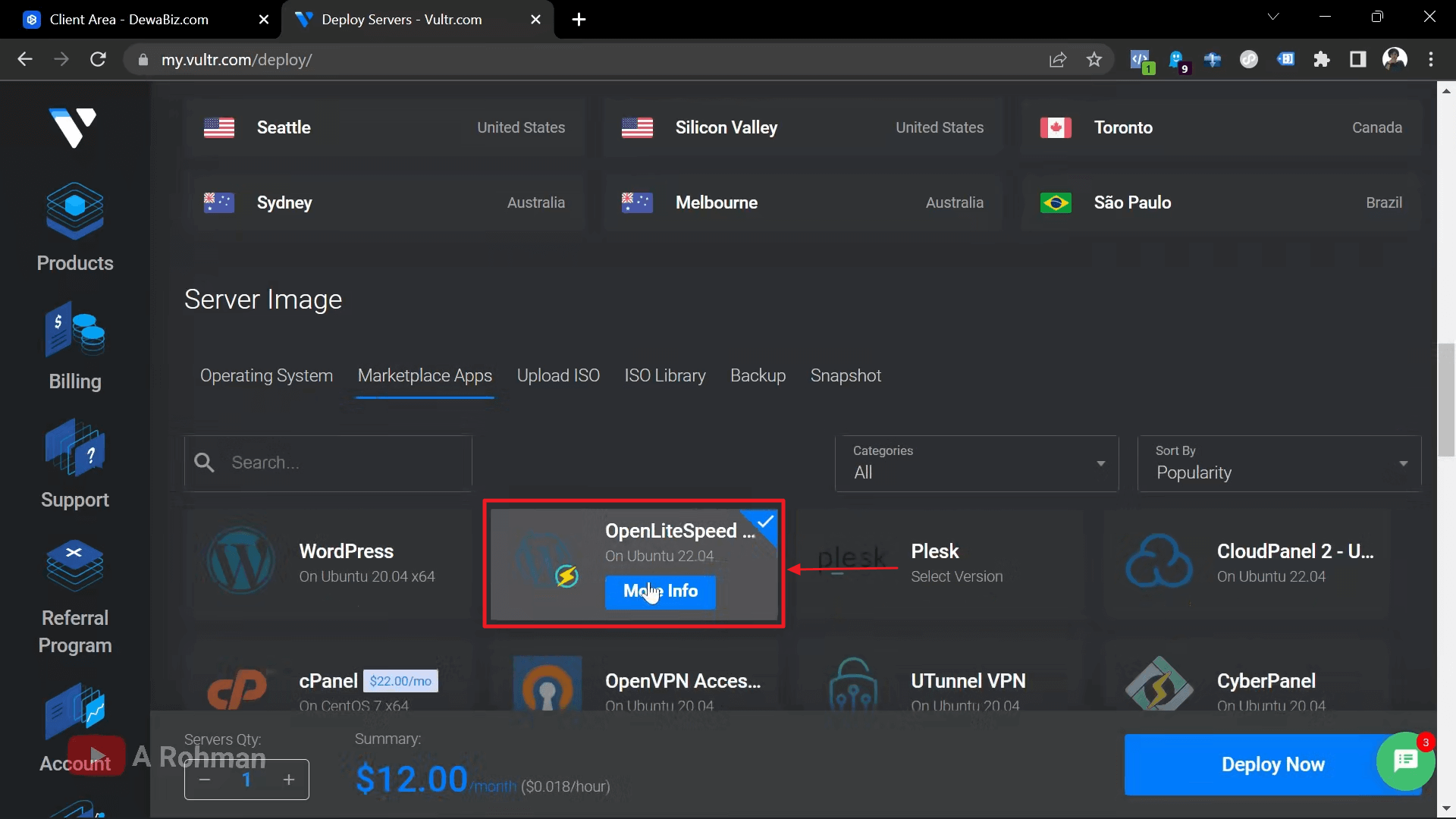
Pilih server size sesuai kebutuhan.
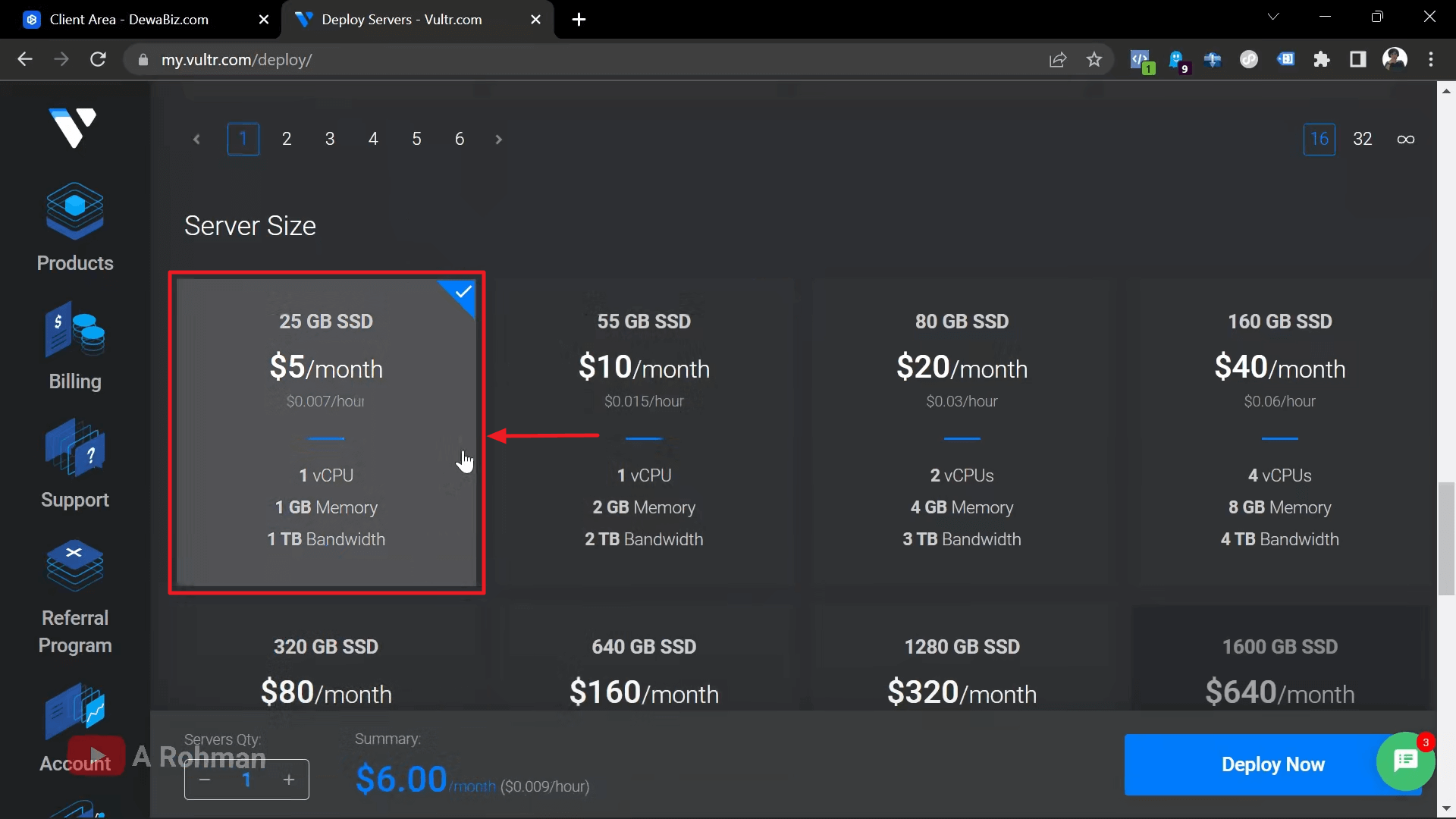
Aktifkan fitur auto backup (opsional).
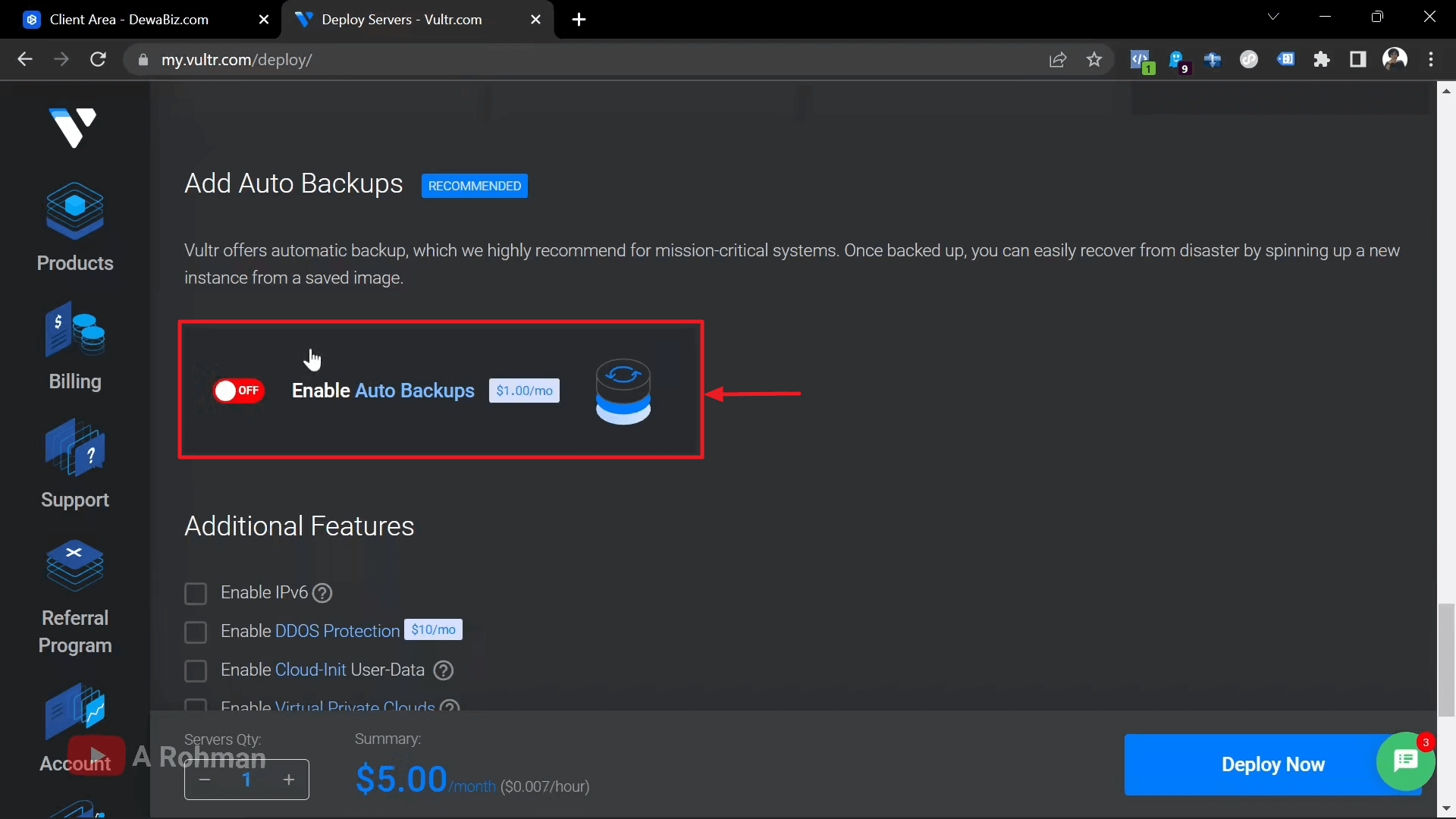
Beri nama VPS yang akan digunakan. Lalu klik Deploy Now.
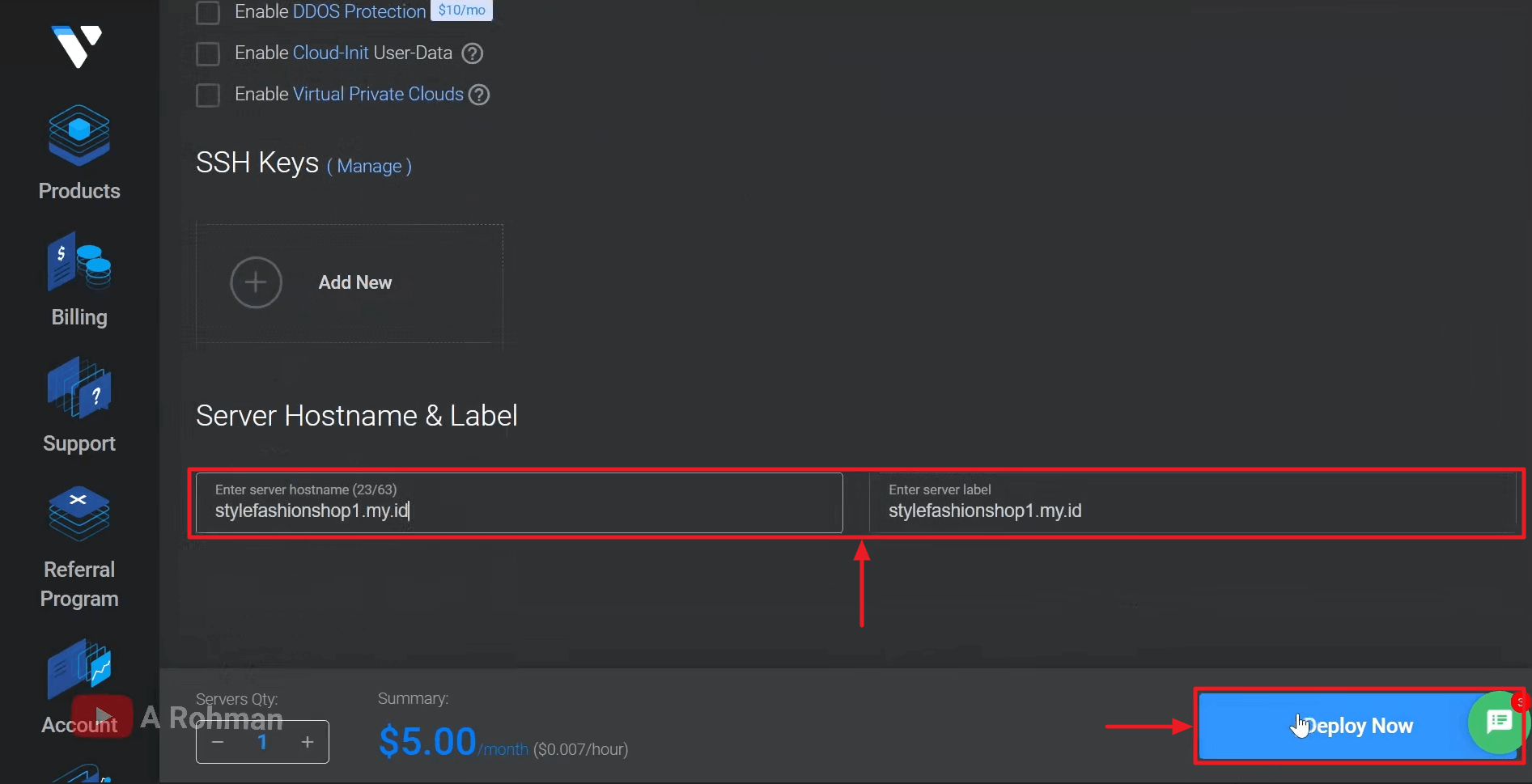
Tunggu proses instalasinya selesai.
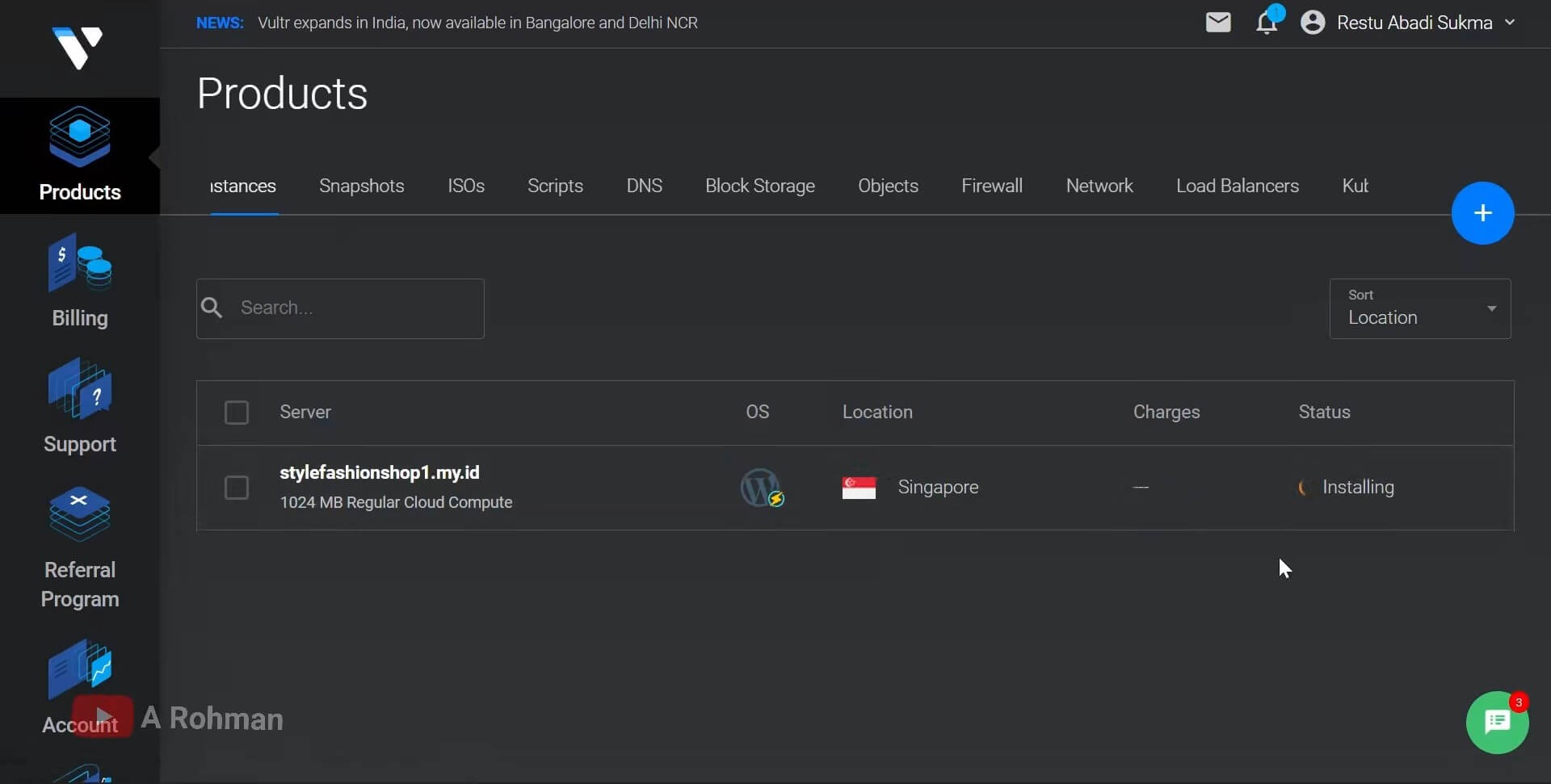
3. Setting Nameserver dan DNS
Masuk ke menu DNS.
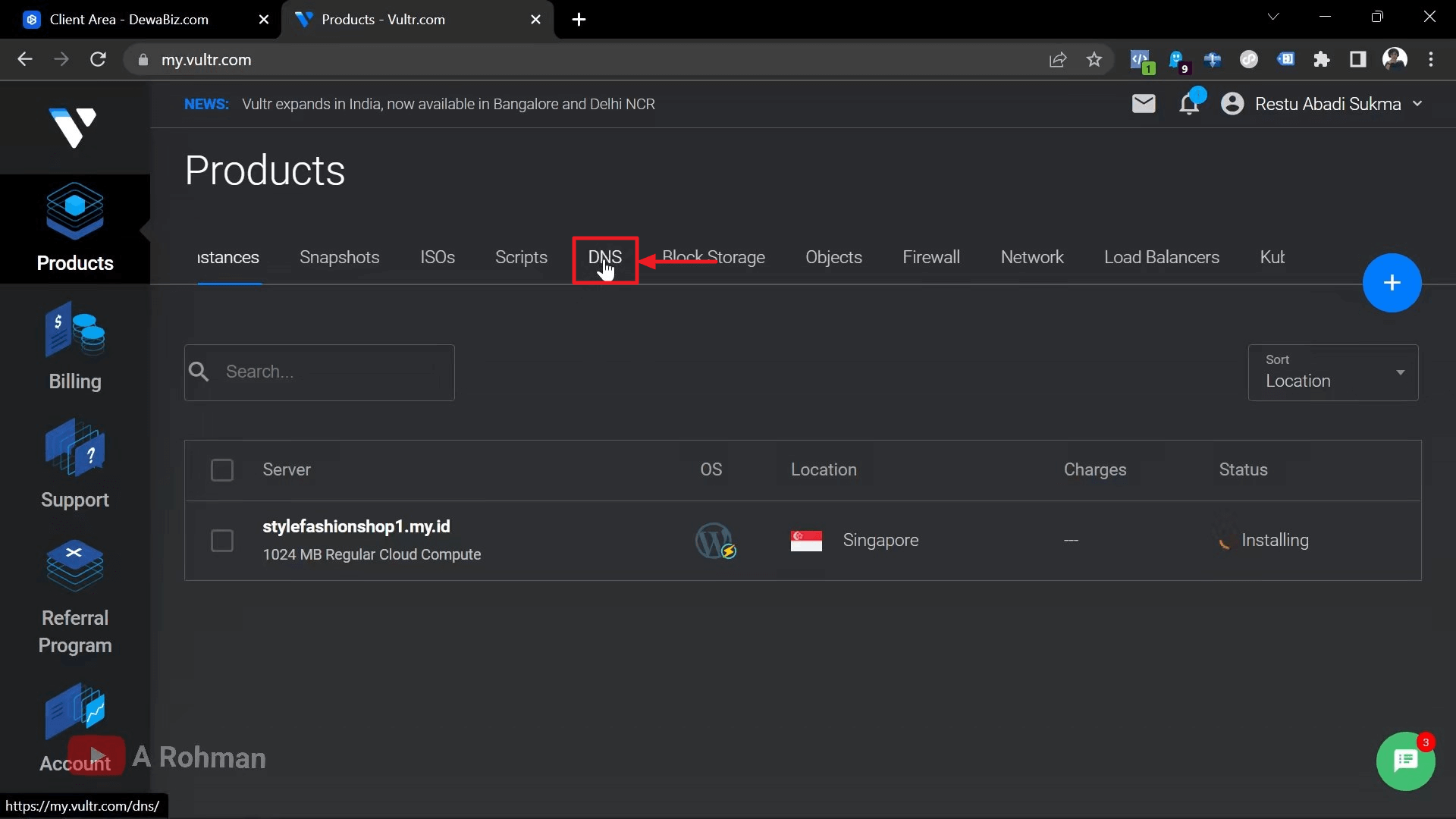
Klik Add Domain.
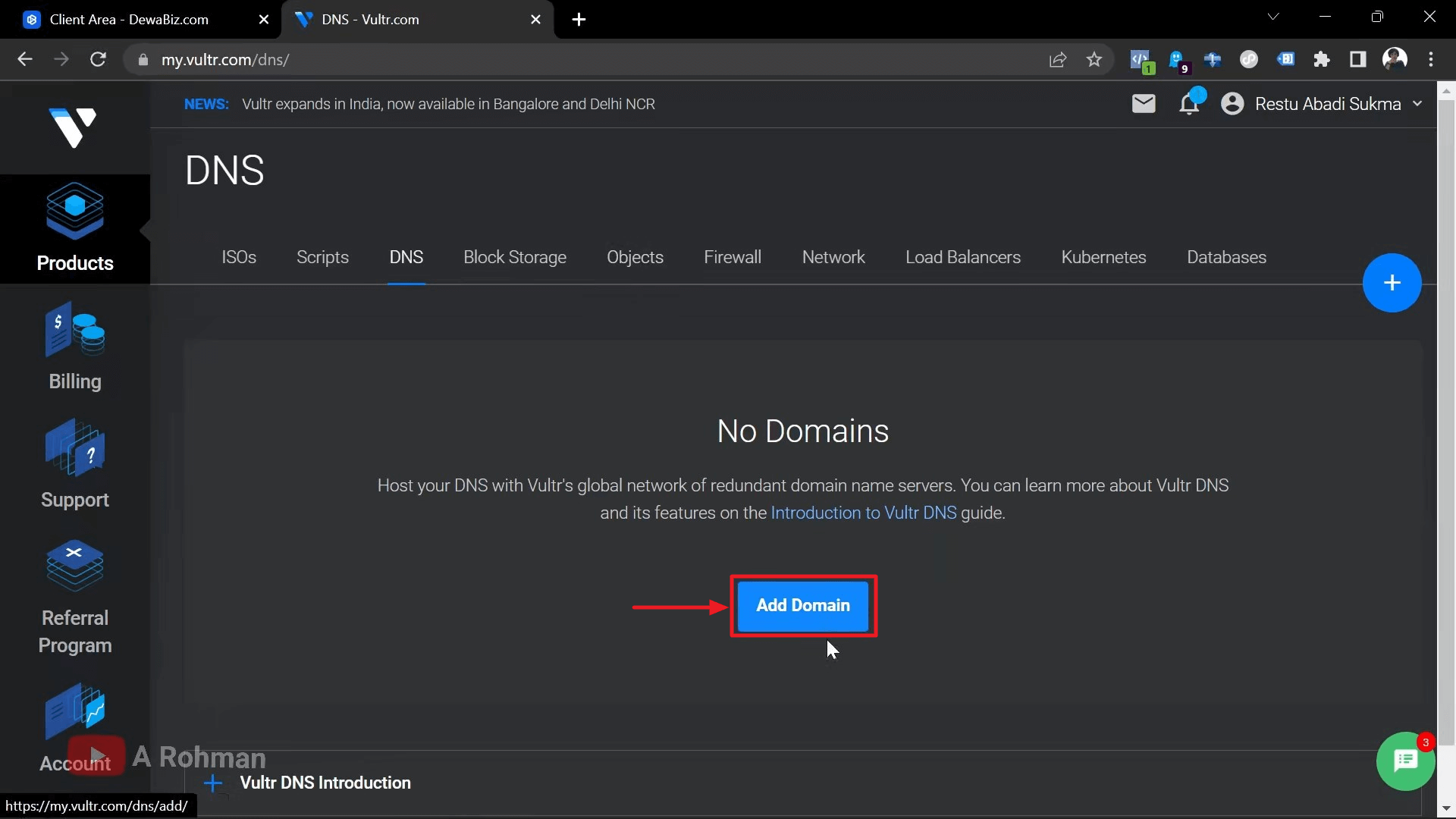
Masukkan nama Domain yang akan digunakan dan pilih VPS yang sudah di deploy sebelumnya. Lalu klik add.
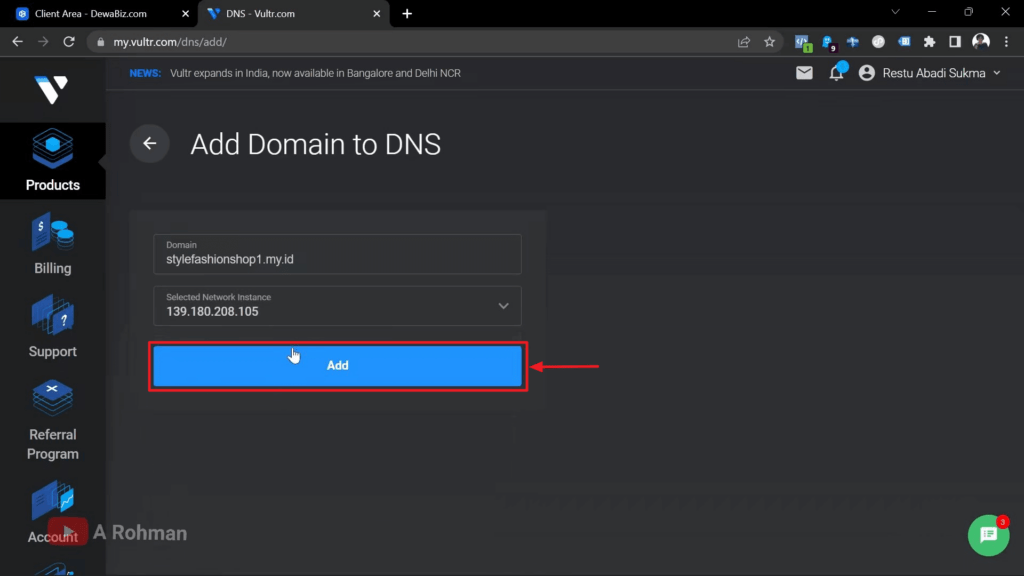
Masuk ke Domain Dashboard. Lalu klik Nameserver.
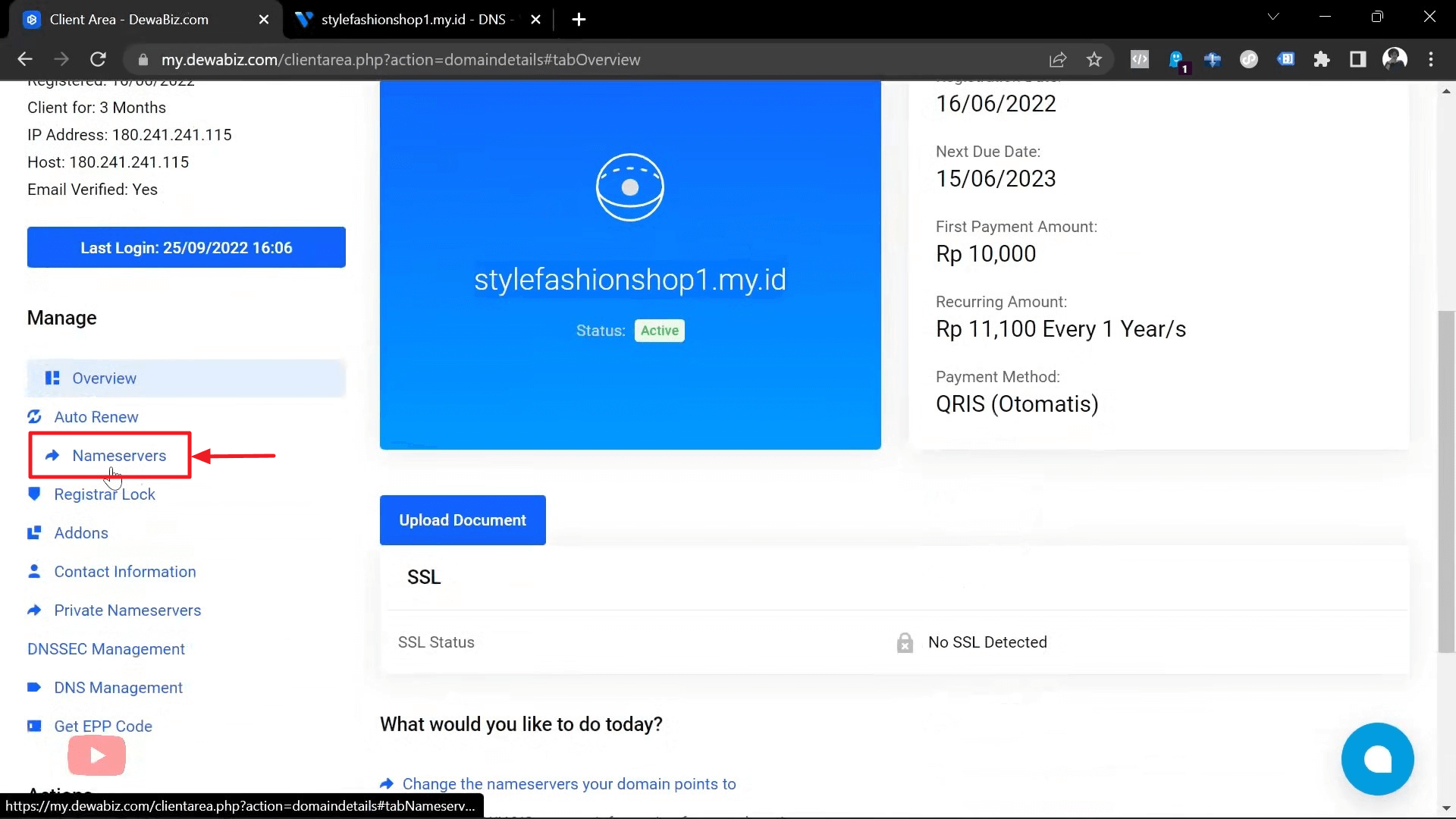
Ubah ke “Use custom nameservers (enter below)”.
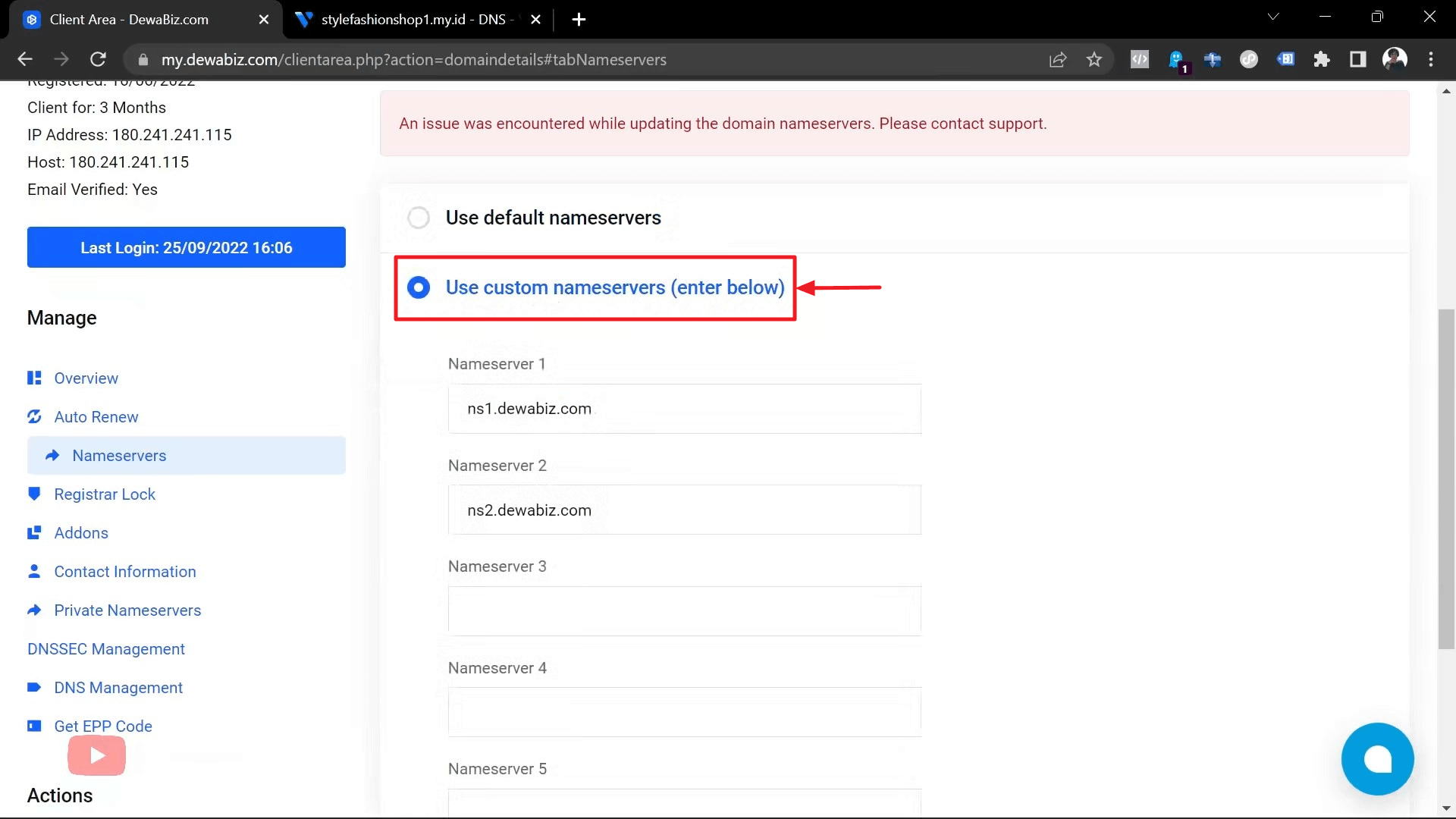
Ubah Nameserver 1 dan Nameserver 2 dengan Nameserver Vultr. Setelah selesai klik Change Nameservers.

Baca Juga : Cara Menghubungkan Instagram ke FP Facebook
4. Konfigurasi VPS
Masuk ke VPS yang sudah di deploy sebelumnya.
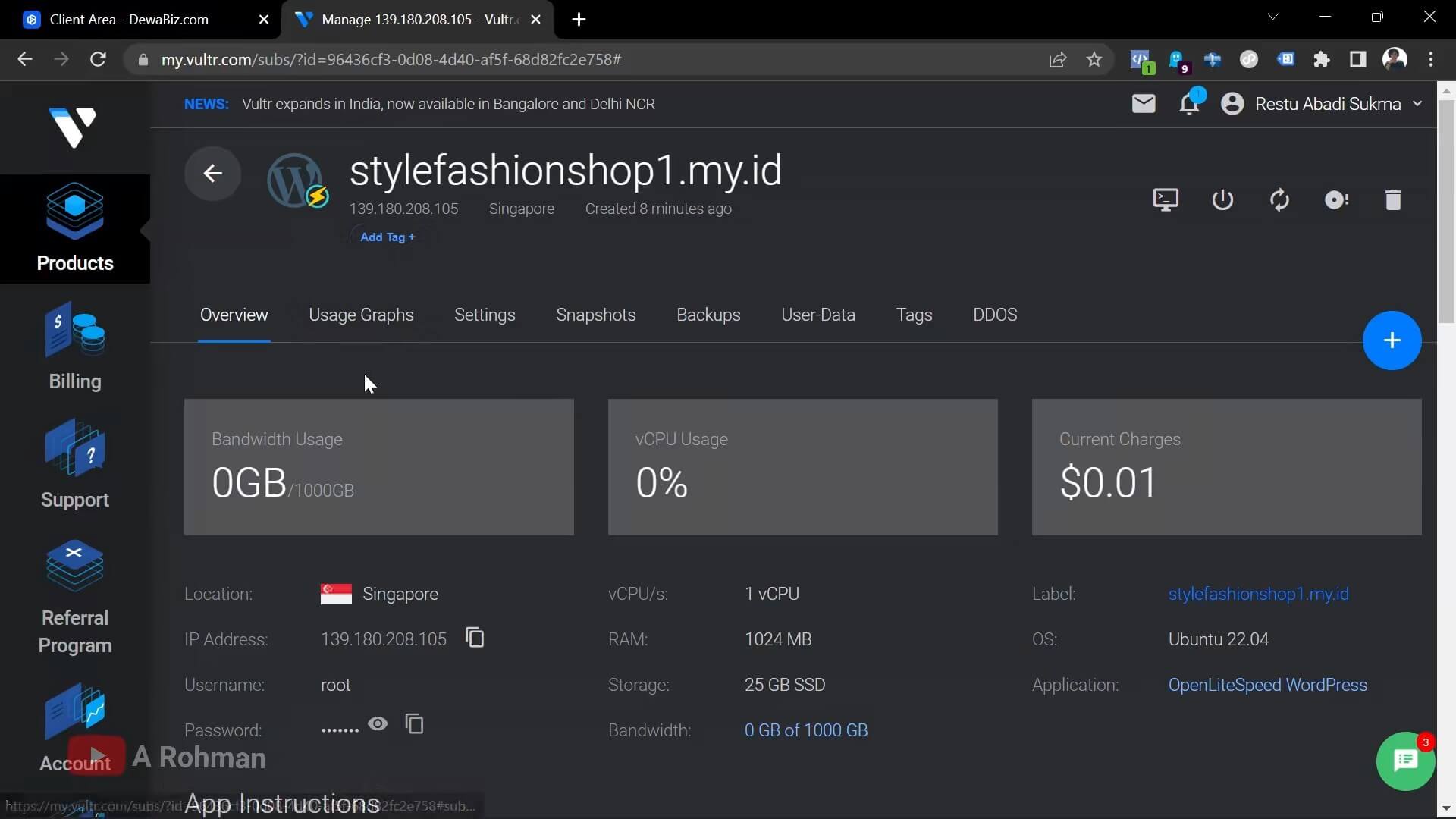
Jika menemukan note seperti ini, proses instalasi VPS belum selesai 100%. Anda bisa menunggu beberapa menit sampai proses instalasinya selesai dengan sempurna. Setelah itu refresh.

Buka software PuTTY dan masukkan IP address dari VPS. Klik Open.
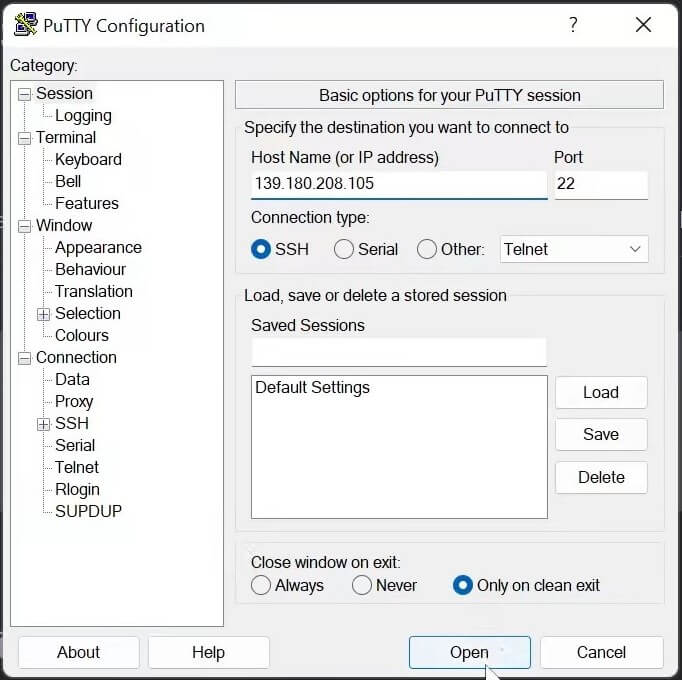
Masukkan username dan password.
*Untuk memasukkan password, Anda bisa langsung copy dari Vultr lalu paste dengan cara klik kanan di software PuTTY.

Masukkan nama domain yang akan digunakan.
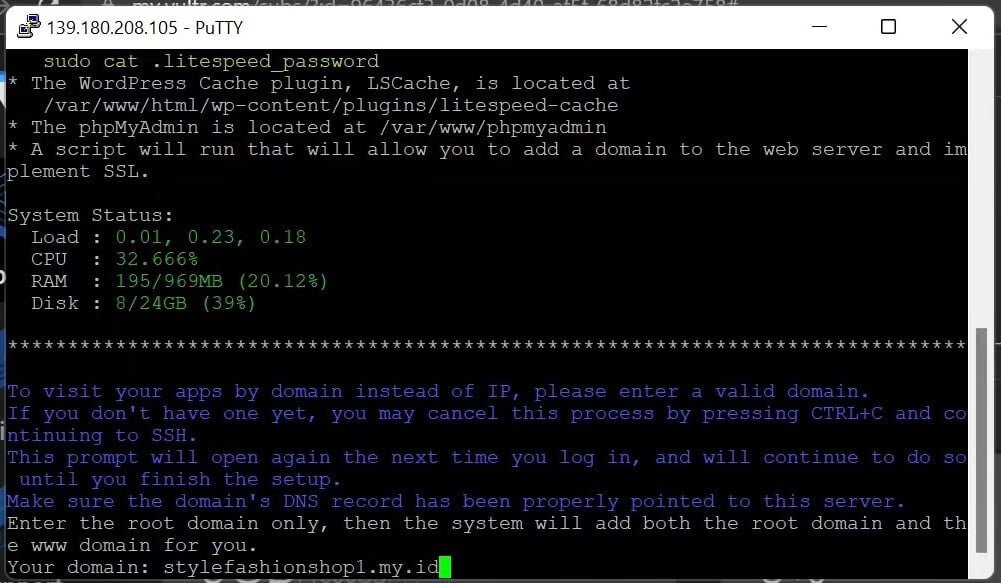
Ketik Y lalu tekan Enter untuk mengaktifkan SSL Let’s Encrypt.
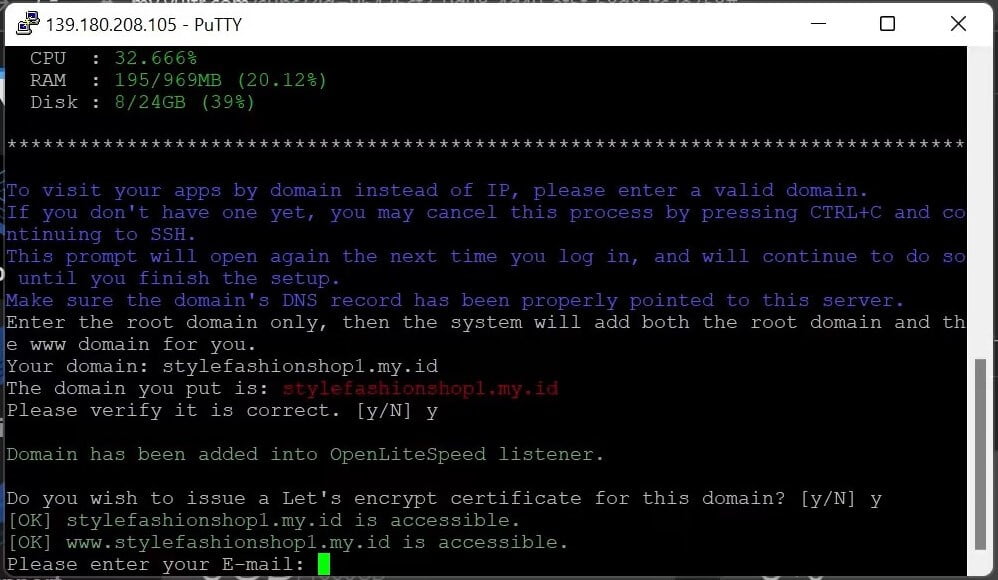
Masukkan alamat email.
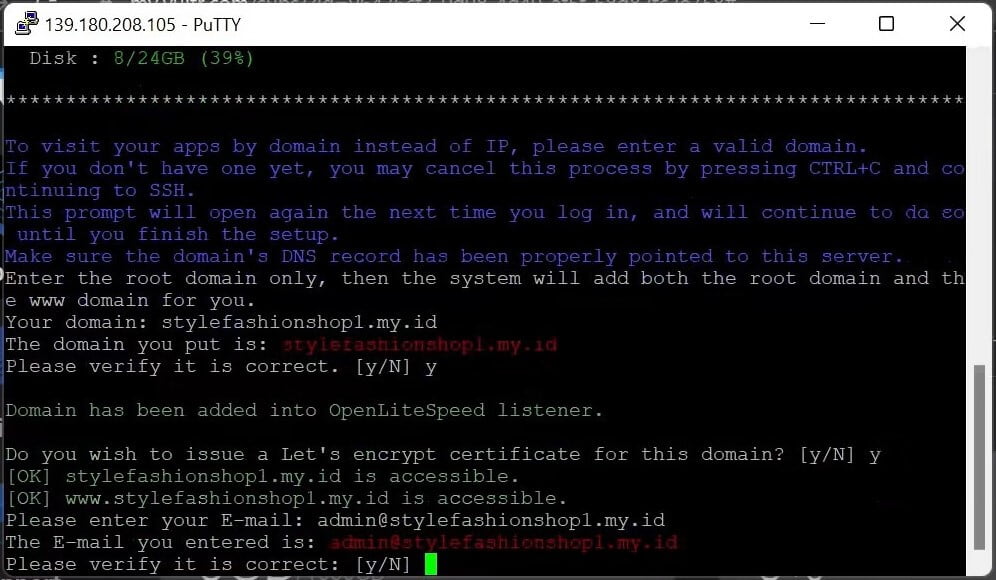
Ketik Y lalu tekan Enter jika data yang dimasukkan sudah benar.
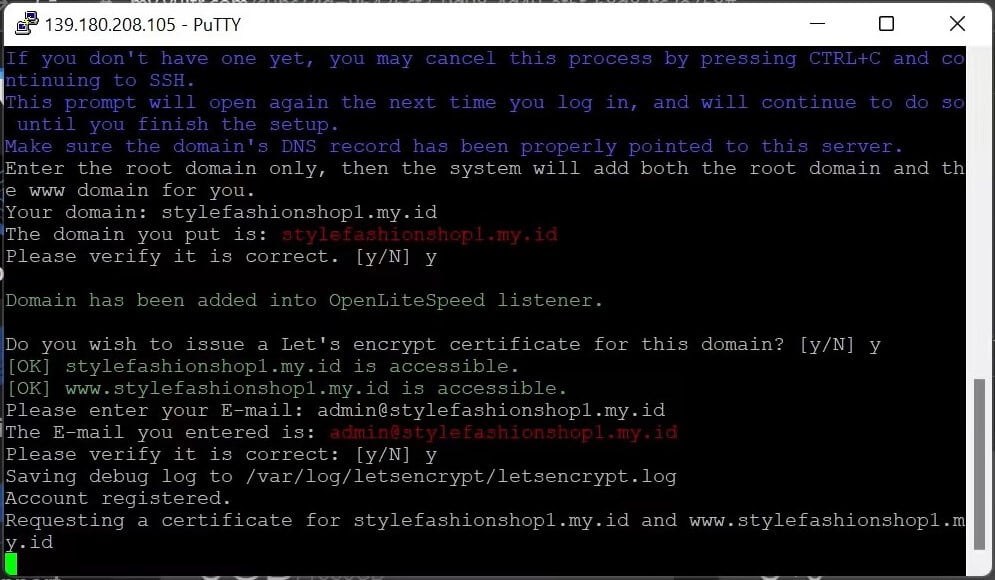
Ketik Y lalu tekan Enter untuk mengaktifkan Force HTTPS rewrite rule.
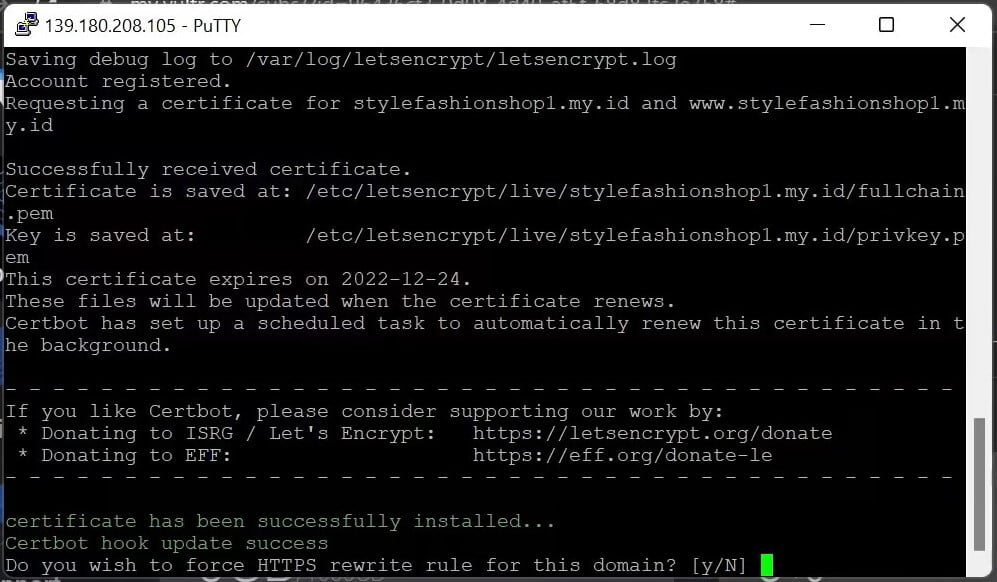
Ketik Y lalu tekan Enter untuk update sistem webserver.
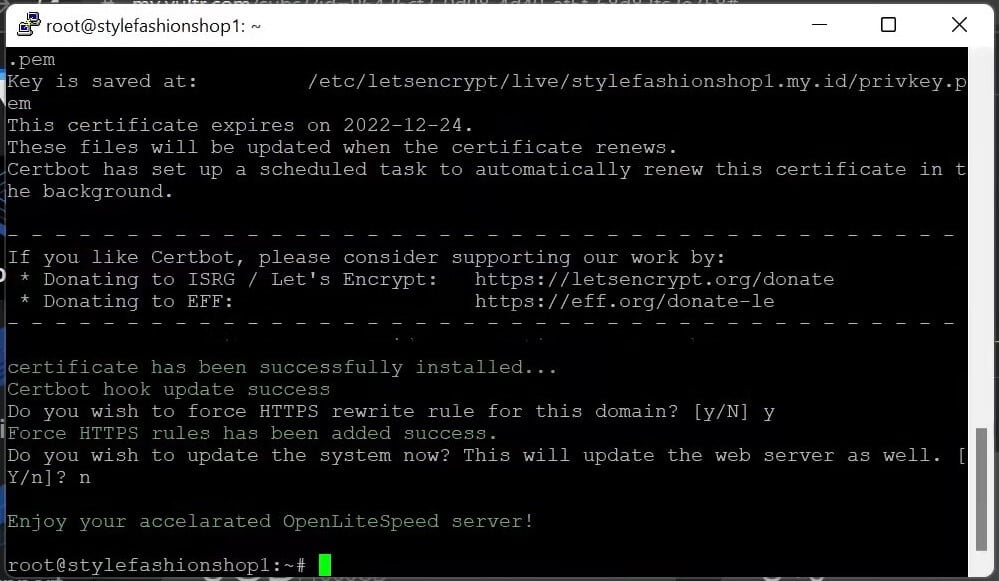
Anda bisa close PuTTY jika semua prosesnya sudah selesai.
Baca Juga : Apa Itu Hotlink ? dan Cara Mengatasinya
5. Instalasi WordPress
Buka tab baru dan Masukkan nama domain yang sudah dihubungkan ke VPS.
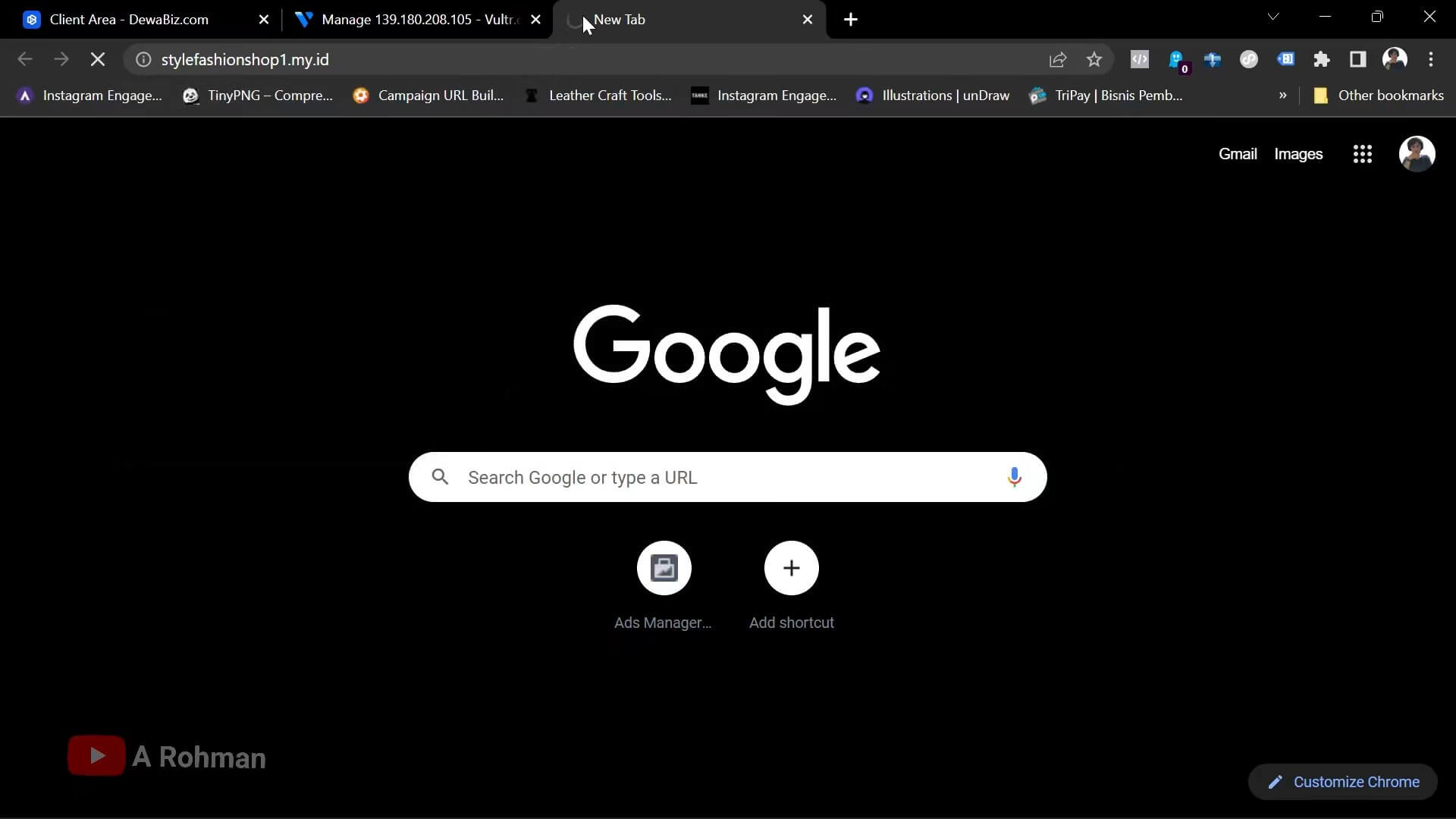
Pilih bahasa.
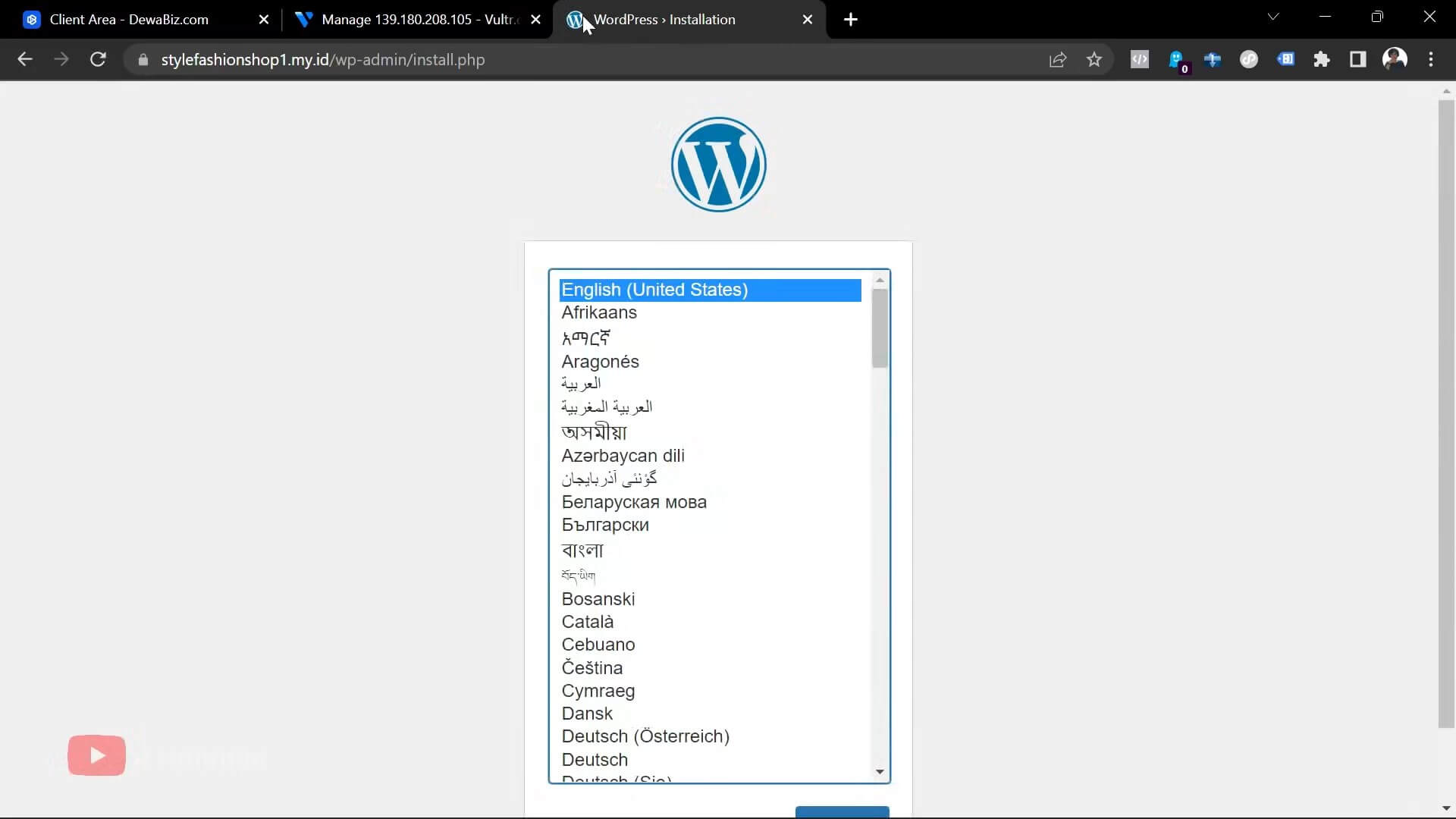
Masukkan data yang dibutuhkan. Lalu klik install wordpress.
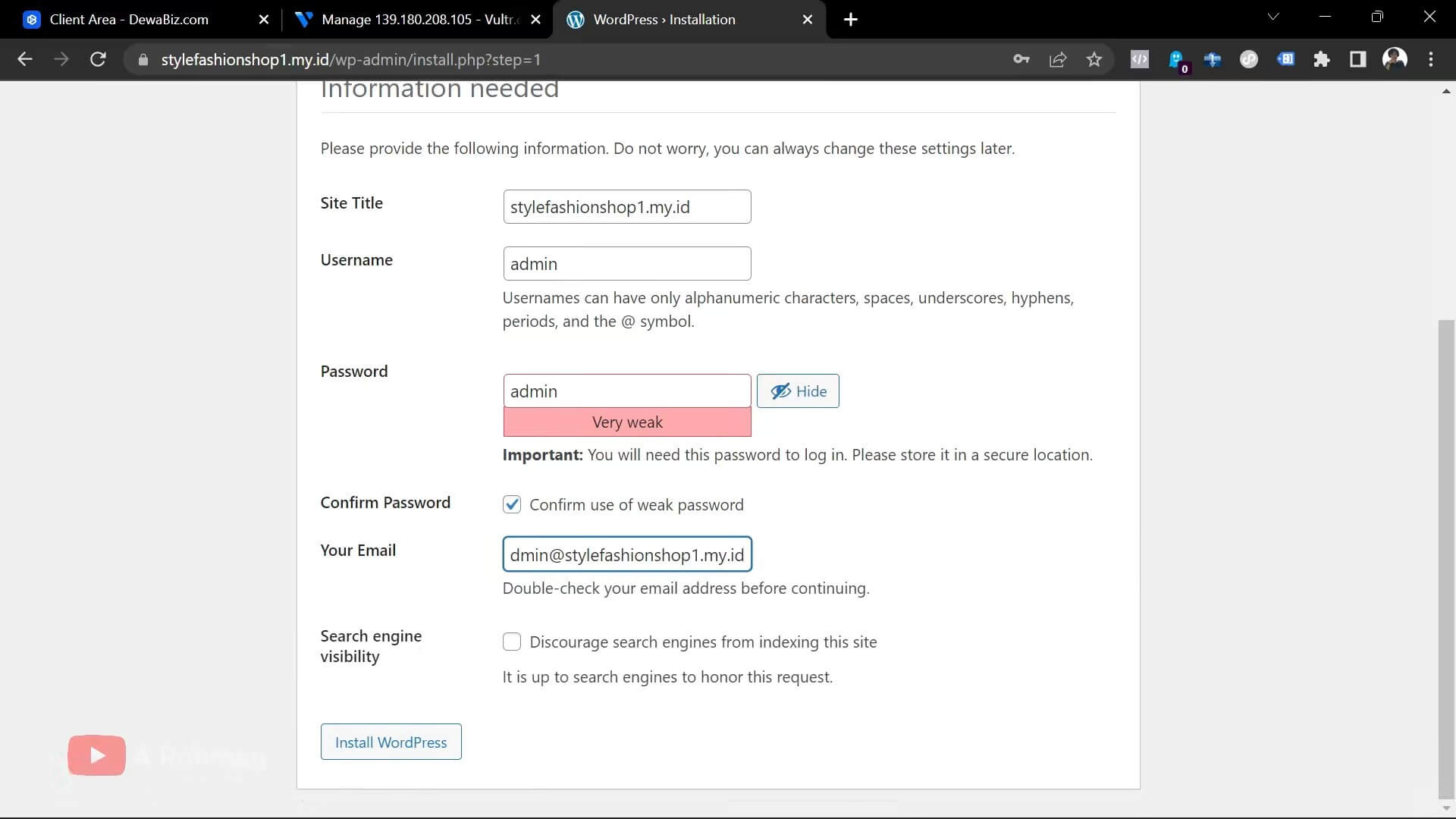
Klik login.
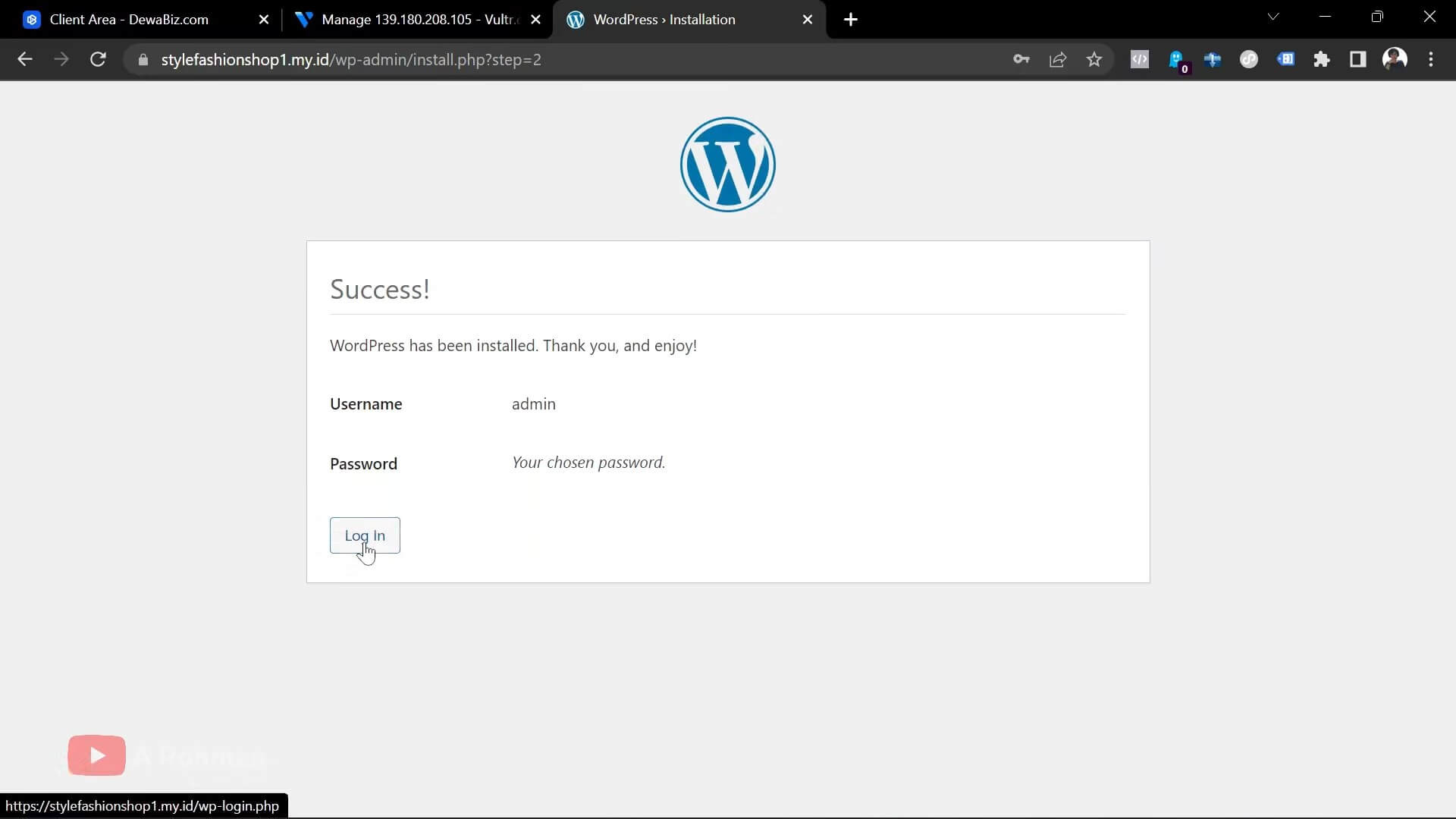
Masukkan username dan password wordpress yang sudah dibuat sebelumnya.
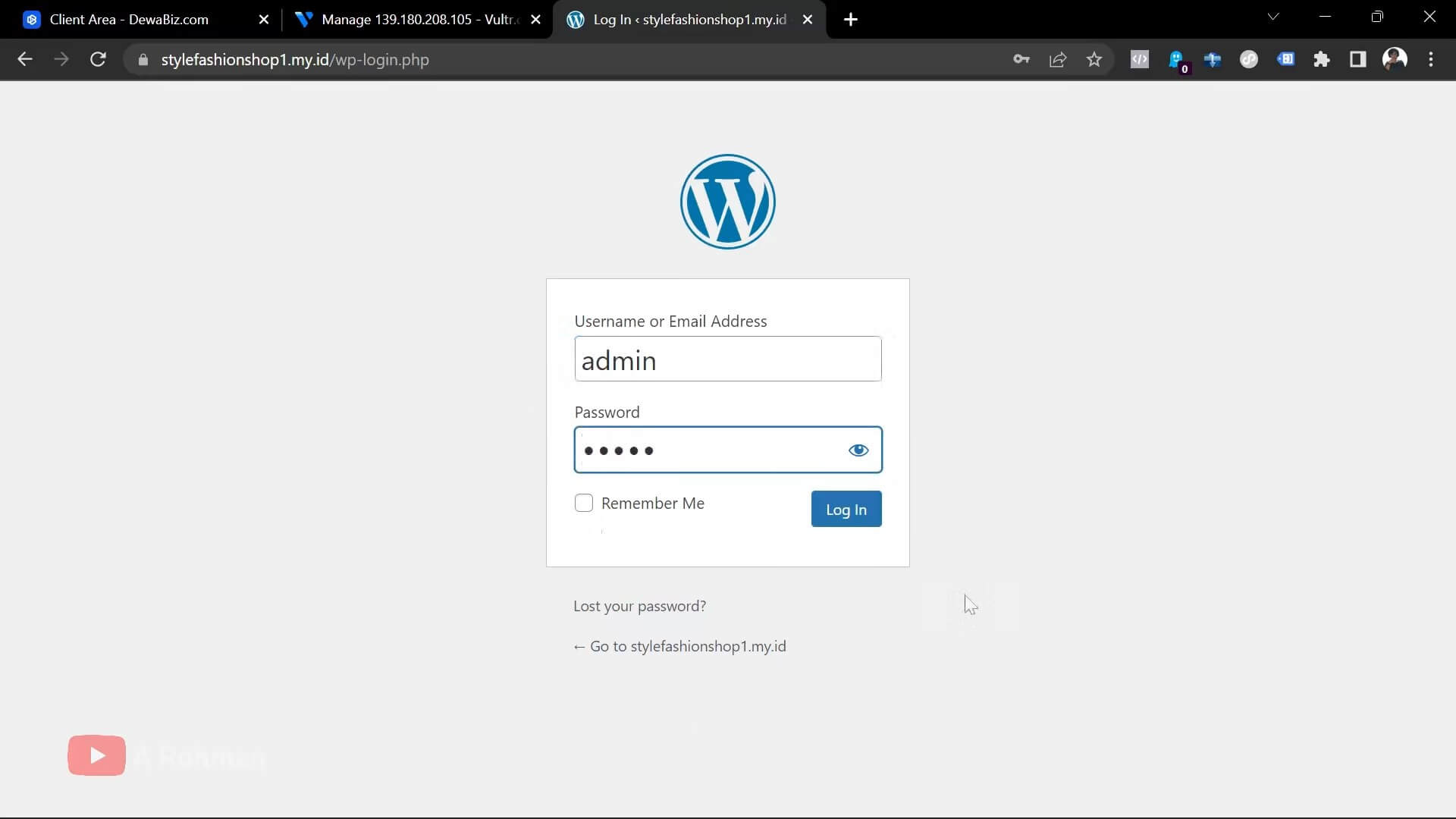
Proses instalasi wordpress sudah selesai.

Anda sudah berhasil menginstall wordpress ke VPS. Bagaimana, mudah atau sulit ? Jika ada kendala silahkan diskusikan di kolom komentar. Oh ya, jika Anda tidak ingin repot – repot setup VPS atau mau migrasi wordpress dari shared hosting ke VPS, Anda bisa menggunakan jasa saya. Harga mulai dari 100rb/2GB.
Untuk portofolio, Anda bisa kunjungi fiverr.com/abrohman360.


